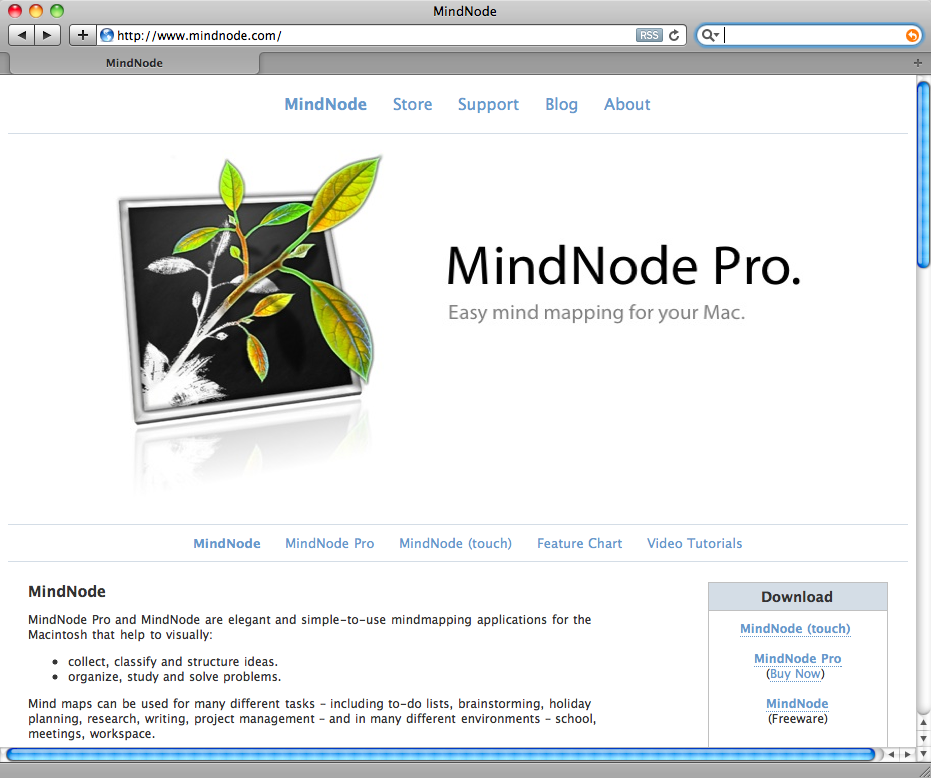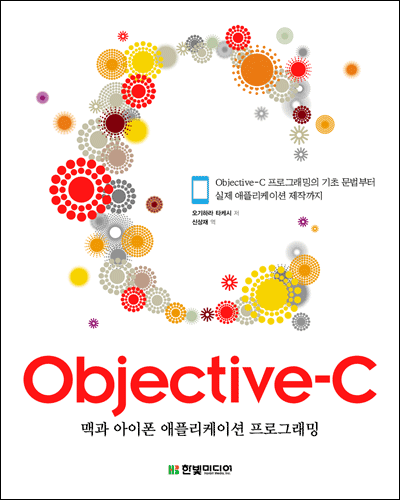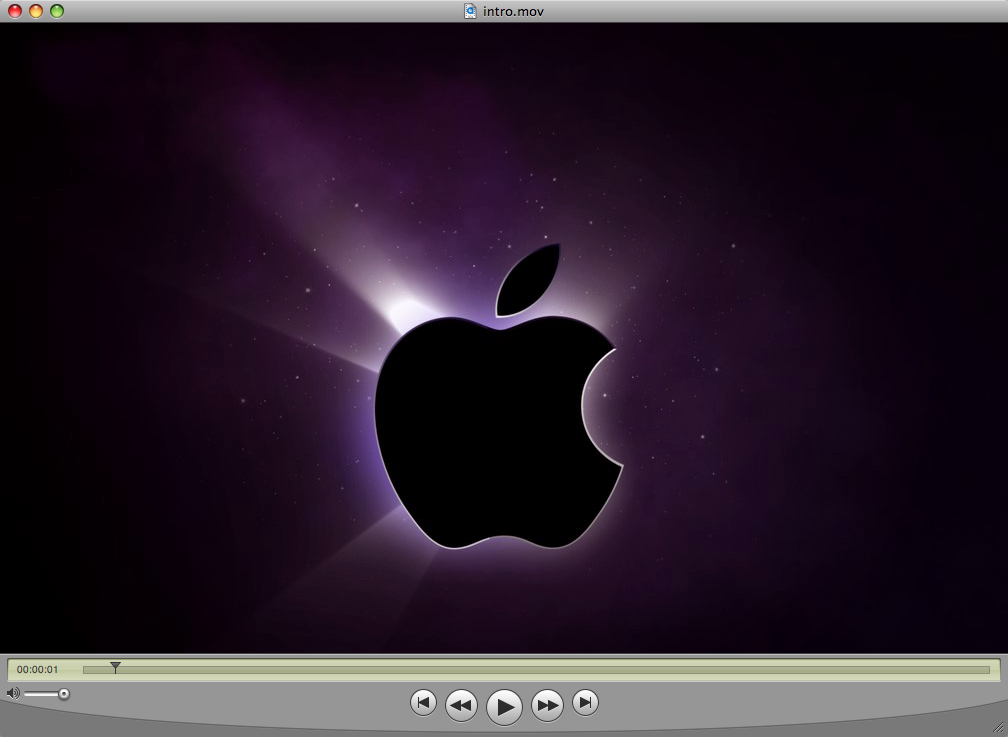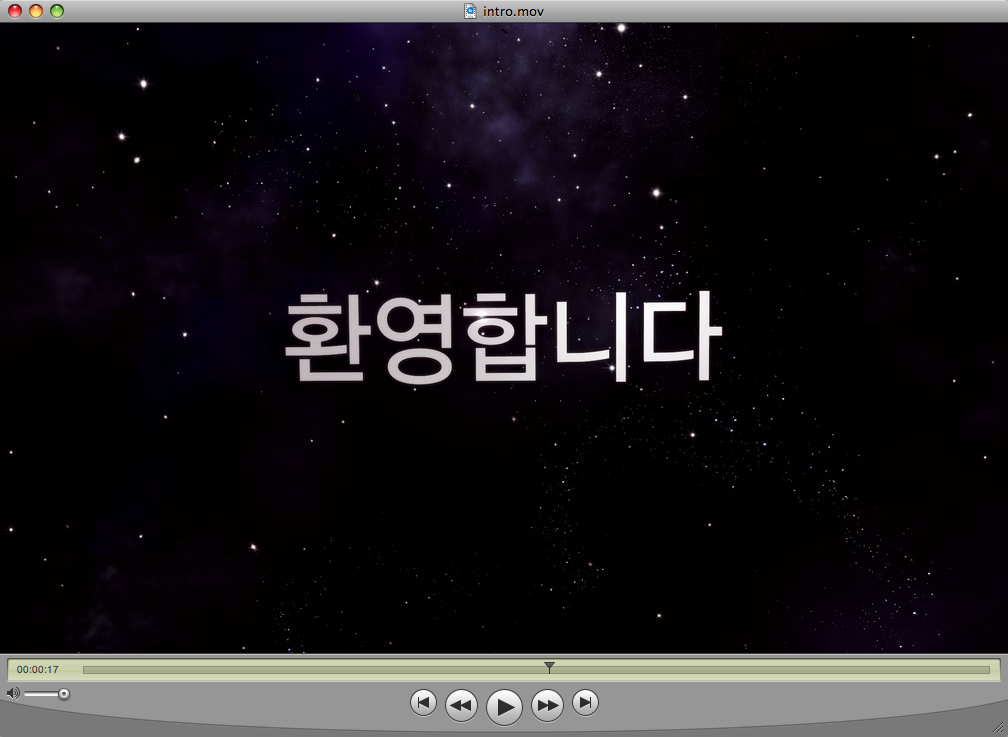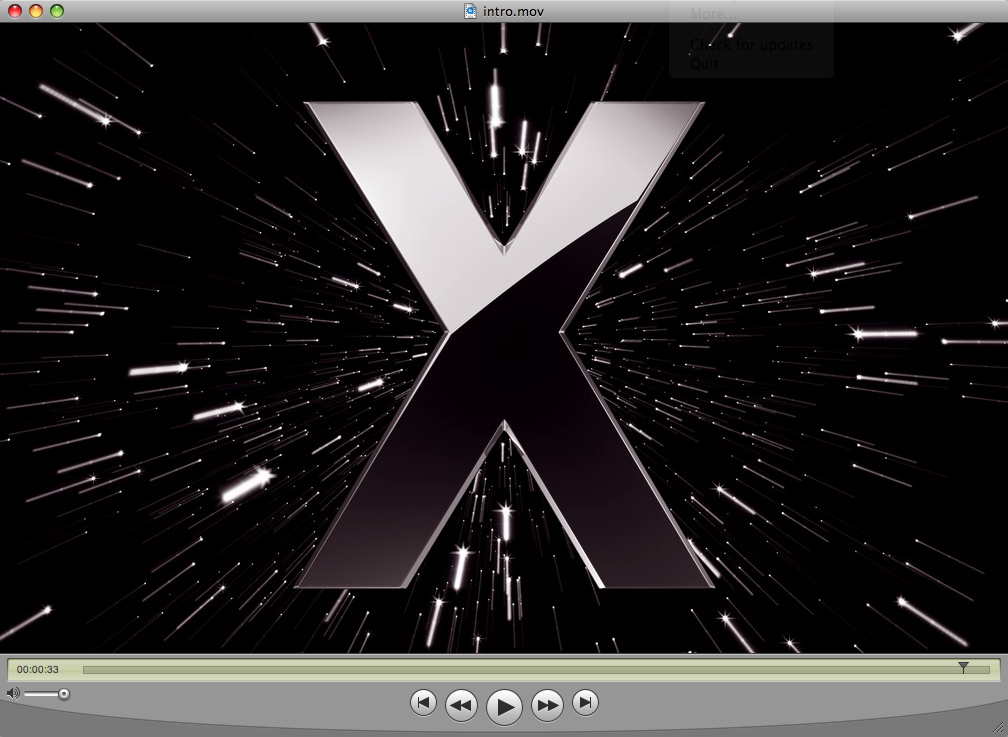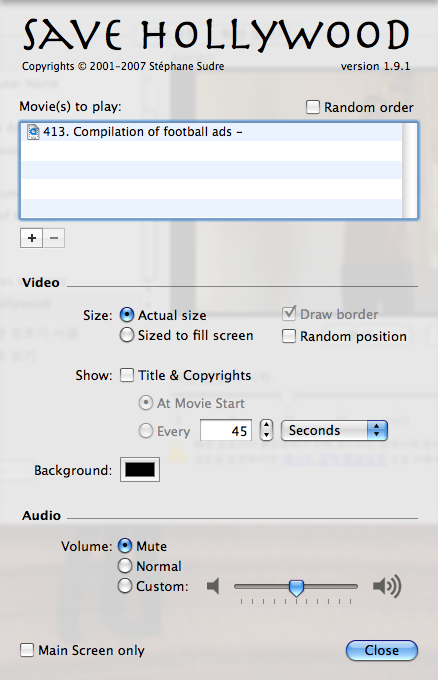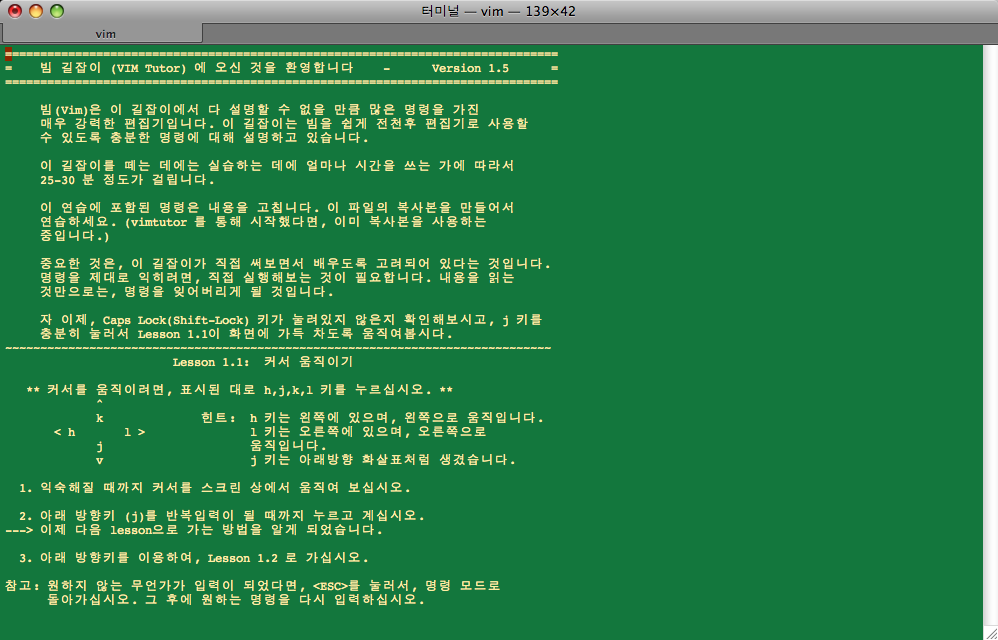우리팀 팀원 한분이 Snow Leopard Retail version과 10A432 버전을 깔아서 사용한 후기를 보내줘서
그 내용을 허가 받고 공유한다.
(물론 그분도 여기저기서 확인한 내용이라고 한다...)
오늘부터 Snow Leopard가 배송된다니, 어떻게 바뀌었을지 궁금하다.
(난 팀장님이 Family 버전인가 뭔가를 사서 하나 설치할 수 있다. ㅋㅋㅋ. 받아 놓고, 책 다쓰면 한번 밀어야징...)
뭐가 달라졌는지 확인할 수 있는 관련 기사는
http://news.naver.com/main/read.nhn?mode=LSD&aid=0001952304&oid=092&mid=sec&sid1=105
를 참조하기 바란다.
· DVD없이 설치
o 디스크 유틸리티에서 하드디스크 파티션 분할 (용량은 이미지 용량만큼)
o 복원탭에서 소스를 OS이미지가 있는 .dmg 파일을 선택, 대상을 분할된 파티션으로 선택하여 복원
o 시동 디스크 유틸리티에서 위 과정을 거쳐 만들어진 파티션을 선택
o 설치!
· Snow Leopard에서 64비트 커널 부팅을 Default로 설정하기
o 기존 Device Driver의 kext 호환을 위해서 서버군인 Xserve를 제외한 모든 기종에서 default커널은 32비트를 유지하고 있다. 아래 방법은 이를 해결하여 64비트 커널로 부팅 가능하게 한다.
o 64비트 커널 사용 가능한지 확인
§ 터미널에서 다음과 같이 입력: ioreg -l -p IODeviceTree | grep firmware-abi
o (방법1) /Library/Preferences/SystemConfiguration/com.apple.Boot.plist 설정
§ <key>Kernel Flags</key><string></string>을...
§ <key>Kernel Flags</key><string>arch=x86_64</string>으로 변경
o (방법 2) nvram설정
§ 터미널에서 다음과 같이 입력: nvram boot-args="arch=x86_64"
· Snow Leopard에서 True Type Sub-pixel Rendering 적용하기 (Workaround)
o 현재(10A432)의 Snow Leopard에는 자사의 애플 시네마 디스플레이가 아닌 LCD가 연결된 경우 Sub-pixel Rendering이 적용되지 않는 버그를 가지고 있다. Sub-pixel Rendering이 적용되지 않으면 화면 가독성에 문제가 있을 수 있다.
o 아래와 같이 터미널에서 입력 후, 재로그인하면 Sub-pixel Rendering이 적용된다.
§ defaults -currentHost write -globalDomain AppleFontSmoothing -int 2